图书介绍
表达的艺术 PPT设计模式PDF|Epub|txt|kindle电子书版本网盘下载
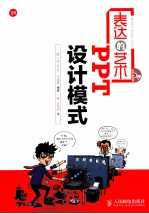
- (韩)李承一,(韩)安惠敏编著;武传海译 著
- 出版社: 北京:人民邮电出版社
- ISBN:9787115281043
- 出版时间:2012
- 标注页数:240页
- 文件大小:63MB
- 文件页数:242页
- 主题词:图形软件-基本知识
PDF下载
下载说明
表达的艺术 PPT设计模式PDF格式电子书版下载
下载的文件为RAR压缩包。需要使用解压软件进行解压得到PDF格式图书。建议使用BT下载工具Free Download Manager进行下载,简称FDM(免费,没有广告,支持多平台)。本站资源全部打包为BT种子。所以需要使用专业的BT下载软件进行下载。如BitComet qBittorrent uTorrent等BT下载工具。迅雷目前由于本站不是热门资源。不推荐使用!后期资源热门了。安装了迅雷也可以迅雷进行下载!
(文件页数 要大于 标注页数,上中下等多册电子书除外)
注意:本站所有压缩包均有解压码: 点击下载压缩包解压工具
图书目录
Part 1 幻灯片设计基础19
Part 1 幻灯片设计基础19
01 幻灯片图形图解基础19
Section 01 信息视觉化20
Section 02 可视化幻灯片图解21
Section 03 制作图形图解22
Section 04 SmartArt图形24
Section 05 文本图示化26
Section 06 七种常用的SmartArt图形27
02 SmartArt图形与图形图解基础30
Section 01 SmartArt列表与图形图解31
Section 02 SmartArt流程与图形图解33
Section 03 SmartArt循环与图形图解34
Section 04 SmartArt层次结构与图形图解36
Section 05 SmartArt关系与图形图解38
Section 06 SmartArt矩阵与图形图解40
Section 07 SmartArt棱锥与图形图解42
03 配色的基础知识43
Section 01 色彩的感觉44
Section 02 色调45
Section 03 明确用色目的46
Section 04 统一配色47
Section 05 色相环均分配色48
Section 06 使用强调色,进行凸显强调49
Section 07 使用无彩色,进行凸显强调50
Section 08 赋予颜色特定含义51
Section 09 借助颜色特性配色52
Section 10 灵活运用渐变效果53
Section 11 保持颜色的一致性,避免毫无意义的颜色变化54
Part2 使用SmartArt图形制作幻灯片Part2 使用SmartArt图形制作幻灯片55
Section 01 垂直项目符号列表56
STEP 1 插入“垂直项目符号列表”57
STEP 2 插入文本与符号57
STEP 3 应用渐变填充58
STEP 4 添加立体效果59
STEP 5 调整文本样式59
Section 02 垂直块列表60
STEP 1 插入“垂直块列表”61
STEP 2 添加三维效果61
STEP 3 应用立体效果62
STEP 4 添加填充效果62
STEP 5 添加渐变线63
STEP 6 应用“艺术字样式”63
Section 03 水平项目符号列表65
STEP 1 转换文本为“水平项目符号列表”66
STEP 2 填充同侧圆角矩形66
STEP 3 应用渐变填充67
STEP 4 调整文本样式67
STEP 5 向幻灯片中插入图片68
STEP 6 应用立体效果69
STEP 7 向文本应用艺术字样式69
Section 04 垂直V形列表70
STEP 1 插入“垂直V形列表”71
STEP 2 输入相应文本71
STEP 3 应用渐变效果Ⅰ72
STEP 4 应用渐变效果Ⅱ72
STEP 5 调整文本样式73
STEP 6 使用“格式刷”拷贝文本样式73
STEP 7 调整文本行距74
Section 05 向上箭头75
STEP 1 插入“向上箭头”76
STEP 2 设置箭头颜色76
STEP 3 应用立体效果Ⅰ77
STEP 4 应用立体效果Ⅱ77
STEP 5 设置文本Ⅰ78
STEP 6 设置文本Ⅱ78
Section 06 连续块状流程79
STEP 1 插入“连续块状流程”80
STEP 2 应用颜色Ⅰ80
STEP 3 应用颜色Ⅱ81
STEP 4 应用三维效果81
STEP 5 添加阴影效果82
Section 07 多向循环83
STEP 1 插入“多向循环”84
STEP 2 应用颜色84
STEP 3 添加立体、映像效果85
STEP 4 复制文本85
STEP 5 插入项目符号86
STEP 6 应用艺术字体,添加发光效果86
Section 08 不定向循环88
STEP 1 插入“不定向循环”89
STEP 2 插入文本89
STEP 3 应用渐变90
STEP 4 添加材料与照明效果90
STEP 5 添加三维样式效果91
STEP 6 应用艺术字样式91
Section 09 基本射线图93
STEP 1 制作背景Ⅰ94
STEP 2 制作背景Ⅱ94
STEP 3 插入“基本射线图”95
STEP 4 应用渐变效果95
STEP 5 应用三维效果96
STEP 6 插入图形96
STEP 7 应用形状样式97
Section 10 基本饼图98
STEP 1 插入“基本饼图”99
STEP 2 制作饼图背景99
STEP 3 添加中心圆形Ⅰ100
STEP 4 添加中心圆形Ⅱ100
STEP 5 变换文本形状101
STEP 6 向文本添加艺术字样式101
Section 11 标记的层次结构103
STEP 1 插入“标记的层次结构”104
STEP 2 添加图形104
STEP 3 应用图形样式105
STEP 4 图形设计Ⅰ105
STEP 5 图形设计Ⅱ106
STEP 6 图形设计Ⅲ106
Section 12 组织结构图108
STEP 1 插入“组织结构图”109
STEP 2 添加形状109
STEP 3 插入图形110
STEP 4 图形设计Ⅰ110
STEP 5 图形设计Ⅱ111
STEP 6 添加效果111
STEP 7 设置文本112
Section 13 基本维恩图113
STEP 1 插入“基本维恩图”114
STEP 2 输入文本114
STEP 3 向重叠部分添加文本115
STEP 4 辅助内容说明指示线Ⅰ115
STEP 5 辅助内容说明指示线Ⅱ116
STEP 6 辅助内容说明指示线Ⅲ116
Section 14 射线维恩图117
STEP 1 插入“射线维恩图”118
STEP 2 设计连接线118
STEP 3 插入图片119
STEP 4 设计图形119
STEP 5 添加文本120
STEP 6 插入项目符号120
Section 15 聚合射线122
STEP 1 插入“聚合射线”123
STEP 2 设计基本布局123
STEP 3 设计二级图形Ⅰ124
STEP 4 设计二级图形Ⅱ124
STEP 5 设计一级图形125
STEP 6 向箭头添加立体效果125
Section 16 基本矩阵127
STEP 1 插入“基本矩阵”128
STEP 2 添加背景图形128
STEP 3 设计SmartArt图形129
STEP 4 应用渐变填充Ⅰ129
STEP 5 应用渐变填充Ⅱ130
STEP 6 应用艺术字样式131
Section 17 带标题的矩阵132
STEP 1 插入“带标题的矩阵”133
STEP 2 设置图形样式133
STEP 3 制作水晶按钮Ⅰ134
STEP 4 制作水晶按钮Ⅱ135
STEP 5 应用艺术字样式135
STEP 6 添加文本136
STEP 7 插入图片136
Section 18 基本棱锥图138
STEP 1 插入基本棱锥图139
STEP 2 修改棱锥样式139
STEP 3 修改棱锥文本样式140
STEP 4 设置说明文字样式140
STEP 5 添加各种效果141
Part 3 使用形状与图形,制作幻灯片Part 3 使用形状与图形,制作幻灯片142
Section 19 水平图形列表143
STEP 1 插入三个圆形144
STEP 2 修改圆形样式144
SIEP 3 添加立体效果Ⅰ145
STEP 4 添加立体效果Ⅱ145
STEP 5 应用渐变与映像146
STEP 6 插入文本146
Section 20 垂直图形列表148
STEP 1 复制图形149
STEP 2 修改图形样式149
STEP 3 应用三维效果150
STEP 4 制作圆形透明按钮Ⅰ150
STEP 5 制作圆形透明按钮Ⅱ151
STEP 6 插入文本与项目符号152
STEP 7 添加向下箭头152
Section 21 自由型列表154
STEP 1 绘制自由图形155
STEP 2 制作背景Ⅰ155
STEP 3 制作背景Ⅱ156
STEP 4 添加圆形及修改样式156
STEP 5 向圆形插入文本157
STEP 6 添加辅助说明文本157
STEP 7 制作项目符号158
Section 22 图形流程型159
STEP 1 设计圆形Ⅰ160
STEP 2 设计圆形Ⅱ160
STEP 3 创建图形流程Ⅰ161
STEP 4 创建图形流程Ⅱ161
STEP 5 插入文本与修改文本样式162
STEP 6 插入矩形图形162
Section 23 时间记事表型164
STEP 1 插入椭圆Ⅰ165
STEP 2 插入椭圆Ⅱ165
STEP 3 插入椭圆Ⅲ166
STEP 4 插入分割线166
STEP 5 输入文本及设置样式Ⅰ167
STEP 6 输入文本及设置样式Ⅱ167
Section 24 箭头流程型169
STEP 1 插入燕尾形箭头170
STEP 2 插入燕尾形与五边形170
STEP 3 添加三维效果Ⅰ171
STEP 4 添加三维效果Ⅱ171
STEP 5 设计辅助说明框Ⅰ172
STEP 6 设计辅助说明框Ⅱ172
STEP 7 添加文本与项目符号173
Section 25 圆形循环型174
STEP 1 显示绘图参考线175
STEP 2 设计基本布局Ⅰ175
STEP 3 设计基本布局Ⅱ176
STEP 4 设计基本布局Ⅲ176
STEP 5 插入并修饰文本Ⅰ177
STEP 6 插入五个小白点178
STEP 7 插入并修饰文本Ⅱ178
Section 26 协作关系循环型179
STEP 1 插入圆角矩形Ⅰ180
STEP 2 插入圆角矩形Ⅱ180
STEP 3 复制圆角矩形181
STEP 4 修改圆角矩形颜色181
STEP 5 添加循环箭头182
STEP 6 修改箭头颜色182
STEP 7 添加文本183
Section 27 旋转型184
STEP 1 制作循环箭头Ⅰ185
STEP 2 制作循环箭头Ⅱ185
STEP 3 添加立体效果186
STEP 4 制作细长箭头Ⅰ186
STEP 5 制作细长箭头Ⅱ187
STEP 6 添加图片及应用效果187
STEP 7 添加文本188
Section 28 向下扩散型Ⅰ189
STEP 1 插入空心弧190
STEP 2 设计结构骨架190
STEP 3 添加节点191
STEP 4 设计圆形结构Ⅰ191
STEP 5 设计圆形结构Ⅱ192
STEP 6 设置圆形颜色192
STEP 7 添加文本193
Section 29 向下扩散型Ⅱ194
STEP 1 设计向下扩散结构Ⅰ195
STEP 2 设计向下扩散结构Ⅱ195
STEP 3 填充颜色Ⅰ196
STEP 4 填充颜色Ⅱ196
STPE 5 填充图像197
STEP 6 应用图形效果197
STEP 7 添加文本198
Section 30 上升型199
STEP 1 设计圆弧Ⅰ200
STEP 2 设计圆弧Ⅱ200
STEP 3 添加圆形201
STEP 4 设计透明按钮202
STEP 5 添加向上箭头203
STEP 6 插入图像与文本203
STEP 7 插入文本204
Section 31 辐射型205
STEP 1 制作半圆形辐射结构Ⅰ206
STEP 2 制作半圆形辐射结构Ⅱ206
STEP 3 设计矩形结构207
STEP 4 连接矩形与半圆形208
STEP 5 插入连接节点209
STEP 6 插入并编辑说明文本209
STEP 7 插入关键字与图片210
Section 32 对比比较型211
STEP 1 插入三角形212
STEP 2 填充图像与应用效果212
STEP 3 插入圆柱图形213
STEP 4 向圆柱添加文本214
STEP 5 插入并编辑剪贴画Ⅰ215
STEP 6 插入并编辑剪贴画Ⅱ215
STEP 7 添加连接线与文本216
Section 33 顶点分割型217